Creo Layouts (Part 2)

In part 1 of this series, we covered what a Layout - or Conceptual Engineering Model - is, how it differs from Notebooks (which used to be known as Layouts prior to Creo Parametric 2.0, and how they are intended to be used. In this section, we'll cover the general workflow.
First, to create a Layout, click File > New > Layout. Enter the File Name and the Common Name.
Like a drawing, there are three different ways you can initiate the Layout:
1. Empty.
2. Using a drawing format.
3. Using an existing Layout as a template.
When the Layout is saved, it will have a .cem file extension.
The workflow for creating Layouts generally consists of four steps:
1. Import data.
2. Create geometry.
3. Organize and annotate geometry.
4. Leverage geometry in a 3D design assembly.
There are sketching tools in Creo Layout. They are similar to the sketching tools in Creo Direct, which I find easier than Sketch Mode in Creo Parametric. (They are vastly superior to the sketching tools in Drawing Mode in Creo Parametric. Note that starting in Creo Parametric 8.0, the sketching tools in Drawing Mode will be more like Creo Layout.)
However, you can speed up the Layout creation process by importing data prior to sketching. There are five different ways to do this:
1. Importing images that you can use as a tracing reference.
2. Importing 2D geometry like STEP or IGES or a 2D Creo drawing.
3. Importing a cross section from a 3D model. (This is my preferred method.)
4. Importing text and tables.
5. Adding web links.
By importing 2D geometry or 3D cross sections (like in the top image), you're accelerating the geometry creation process. It's almost a little like cheating, but importing existing geometry can do upwards of 90% of your work for you.
In the next part, we'll cover the differences between the sketching tools in Creo Layout versus Creo Parametric.












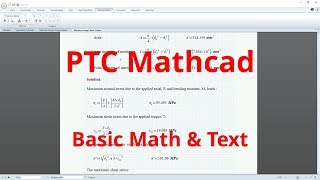








Commentaires